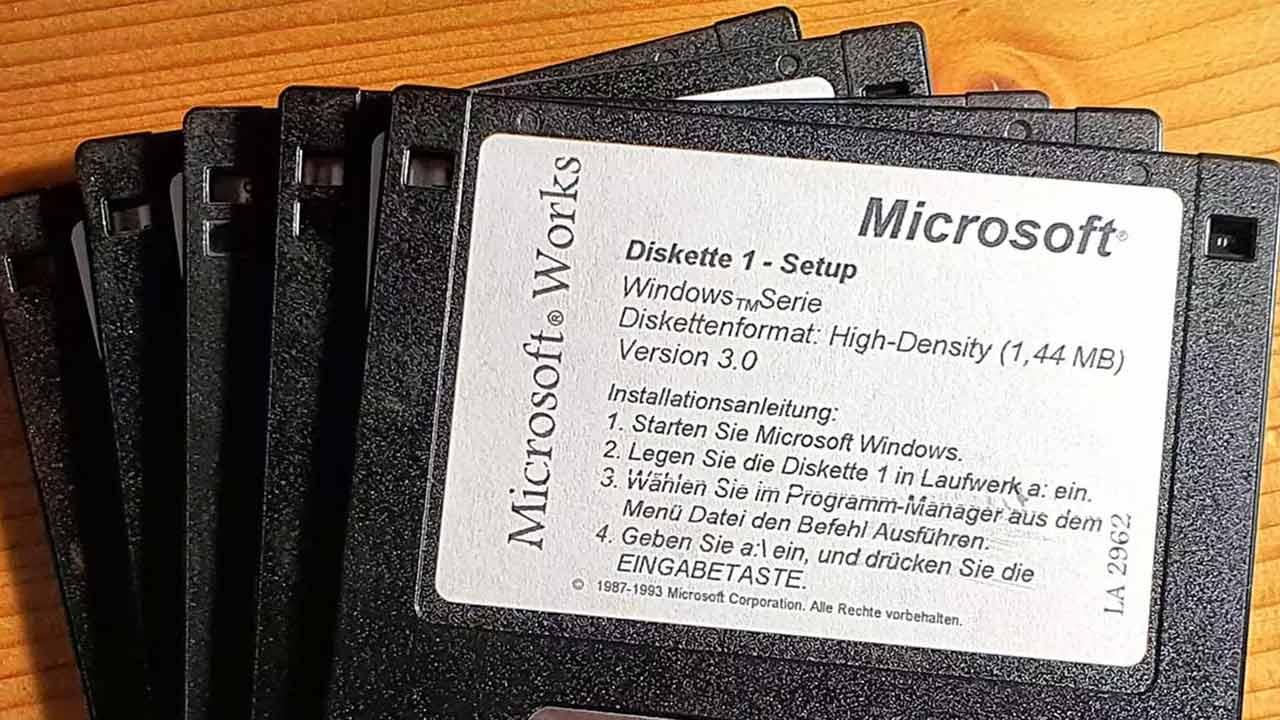When we want to open a very old program or game in Windows, Microsoft allows us to choose which compatibility layer we want to use.In the properties of the file we can indicate that we want mock old version Windows, so the program thinks it’s running on Windows and won’t cause us problems.
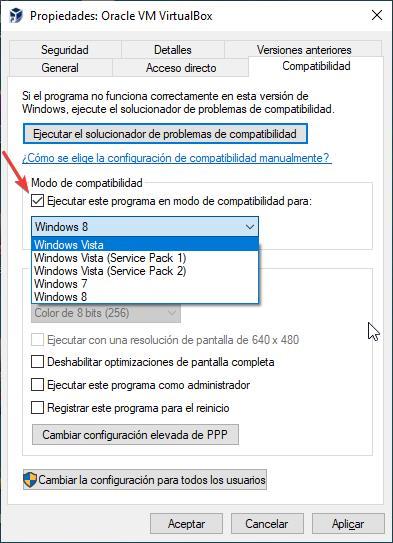
This option is located in the properties of the executable in the “Compatibility” tab. Here we can choose the version of the system we want to simulate, such as Windows XP, Windows 98, Windows Vista, Windows 7 and Windows 8. If we cannot open a game or application as we would normally open any other application, we must run it in Windows’ compatibility mode so that it simulates the environment of a version of Windows that runs without problems.
Finally we click Apply and accept. From now on, whenever we run this game or program, it will always run in the compatibility mode that has been set.
Other ways to open old programs
The problem is that the above method is not 100% effective. Not even 50% of the time we need it. Then, it is necessary to look for other alternatives to run such software. Next, we leave you with other “tricks” with which we can use old programs and games again.
Open with administrator privileges
Sometimes it’s not necessary to rely on Windows Compatibility Support to run old programs and games, because just running the program with administrator privileges is enough. We can do this in a number of ways. First, select the file with the right mouse button and select the “Run as administrator” option, a process we will have to do every time we run it.
use a virtual machine
If our version of Windows cannot launch the game or application we need through compatibility mode, then we most likely cannot launch it by running it in administrator mode. In case of very old applications and games, the best way to enjoy them again is by installing a virtual machine of Windows 7, because this version of Windows offers compatibility support up to Windows XP, so it will allow us to run any game and The application doesn’t matter how old it is.
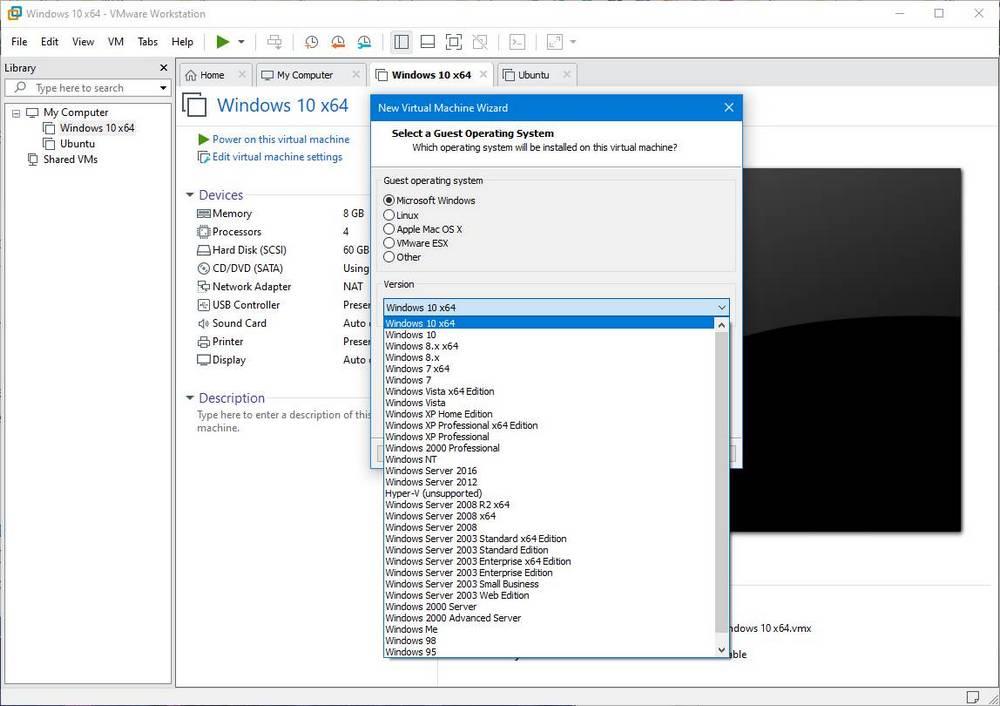
use the simulator
If we don’t have an old Windows 7 license or we don’t want to install a virtual machine, an interesting option for running old applications and games is to use an emulator.
operating system
DosBox is one of the best emulators for running old programs and games. It’s an excellent piece of software for running MS-DOS instances on Windows easily and quickly. Once opened, we can install any games or programs (even older versions of Windows) and use them without any restrictions. It has a large number of options and functions to be able to adapt the simulation to our needs.
We can download it from this link.
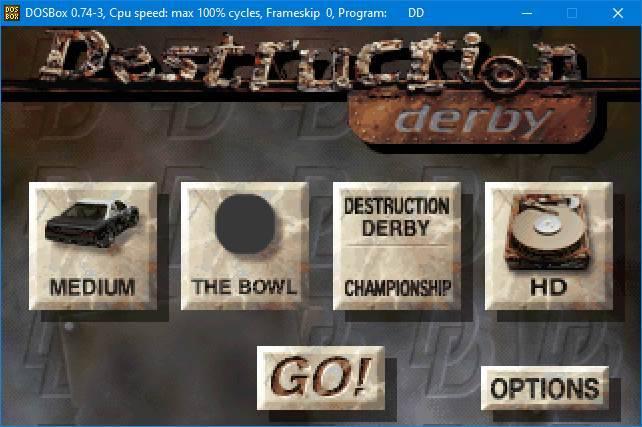
jDosbox
One of the best options is the one we find in jDosbox, a Java-based emulator compatible with all operating systems, so we can use it on any computer, regardless of its operating system. This is the best emulator for games and applications running on MS-DOS, Windows 95, Windows 98 and Windows NT 4. We can download it through this link.
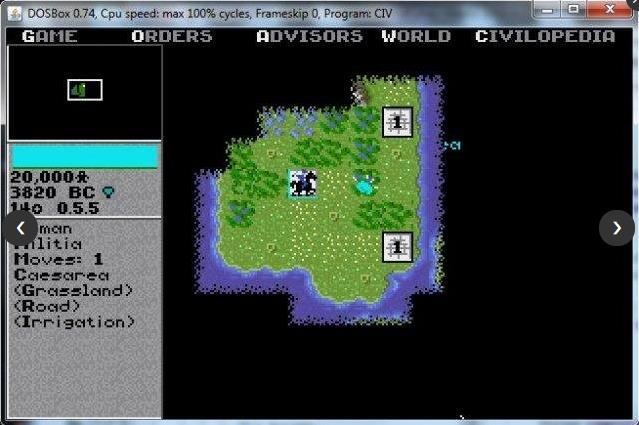
free dos
If we have an old computer that has not been used for a long time, we can use it to install FreeDOS, an operating system without any graphical interface that provides almost the same functions as Microsoft’s old MS-DOS, but has been replaced by Windows. FreeDOS is an open source operating system that we can download from its website, in addition, if we do not have an old computer to install it, we can also install it through a virtual machine.
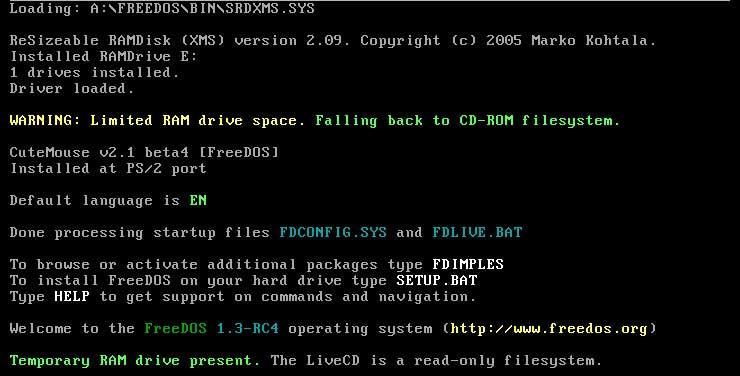
Run DRM manually
Before the introduction of DRM (the only anti-copy system that proved absolutely useless), many games and applications contained code that we had to enter randomly in order to run. However, games that bypass these codes and employ DRM via SafeDisc or SecuROM currently do not work in any emulated environment, despite having the original CD or DVD.
Depending on the version of Windows installed on our computer, we can try to enable the DRM driver that Microsoft has disabled in Windows 10, although it does not always work, especially in the latest versions.
To do this we must open CMD with administrator privileges and use the following command:
sc start secdrv
If it doesn’t work, there’s nothing we can do except try to buy the program or game again without DRM.